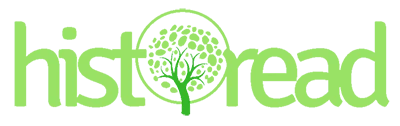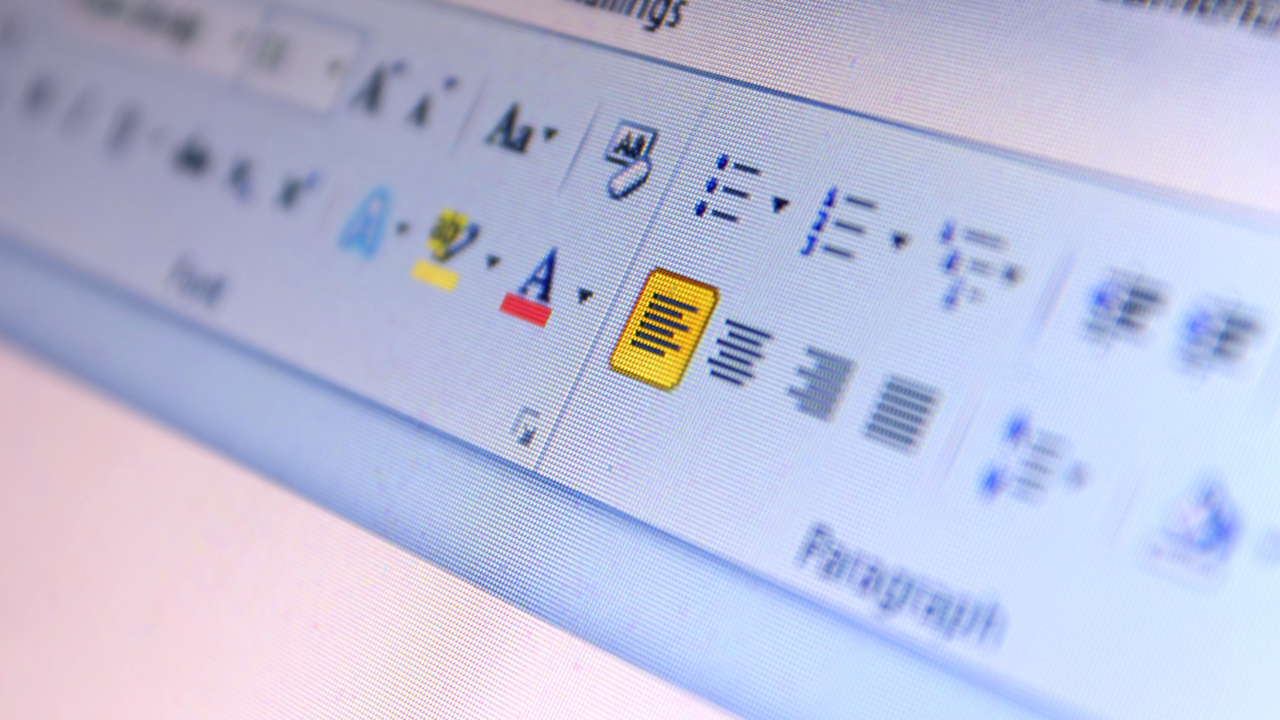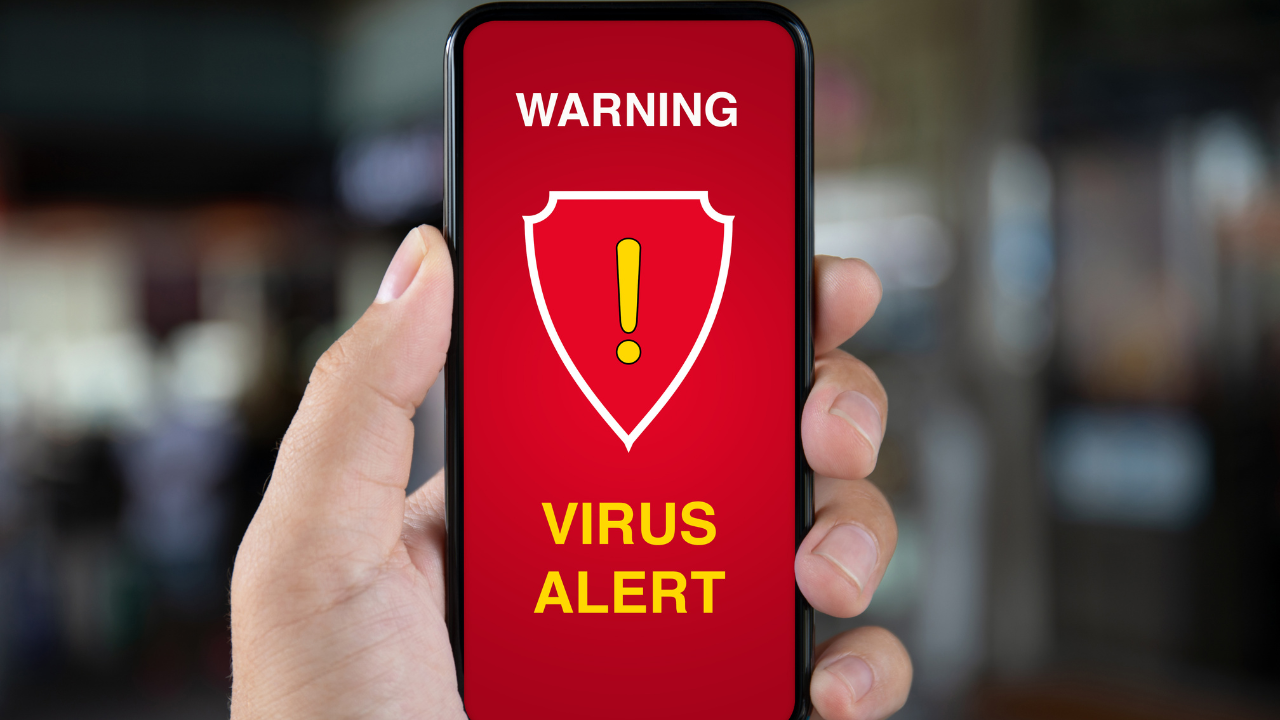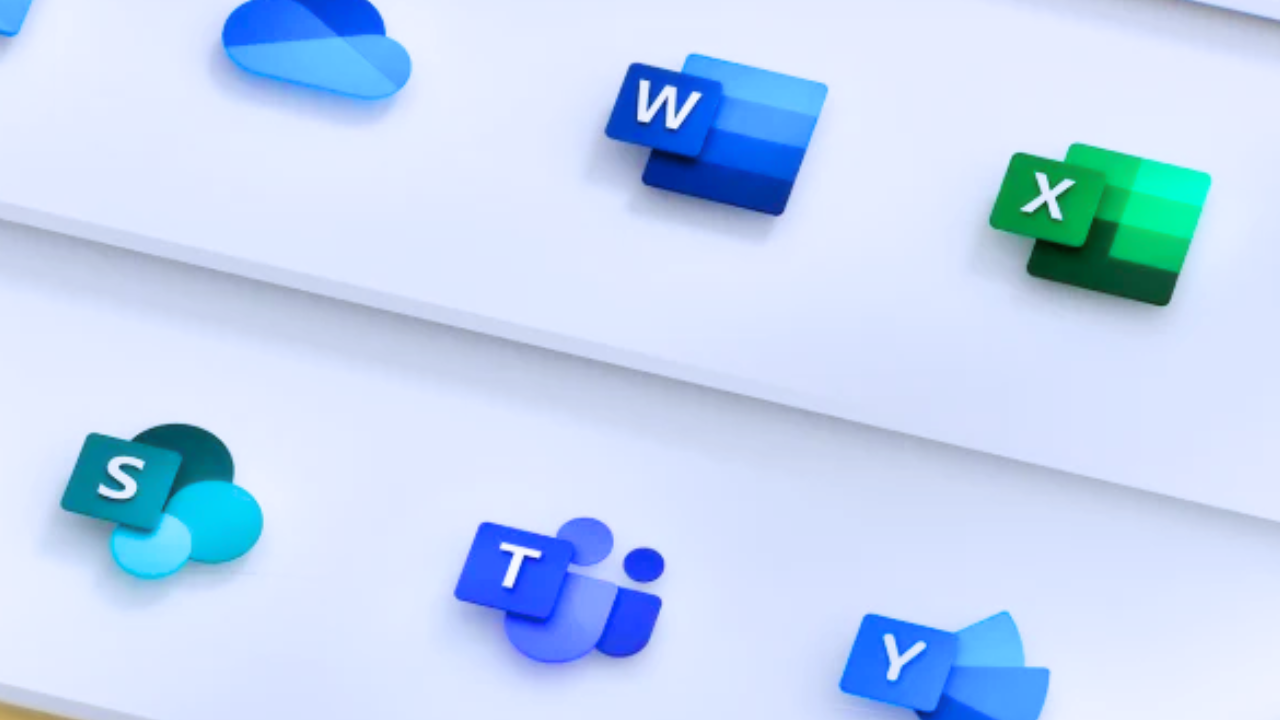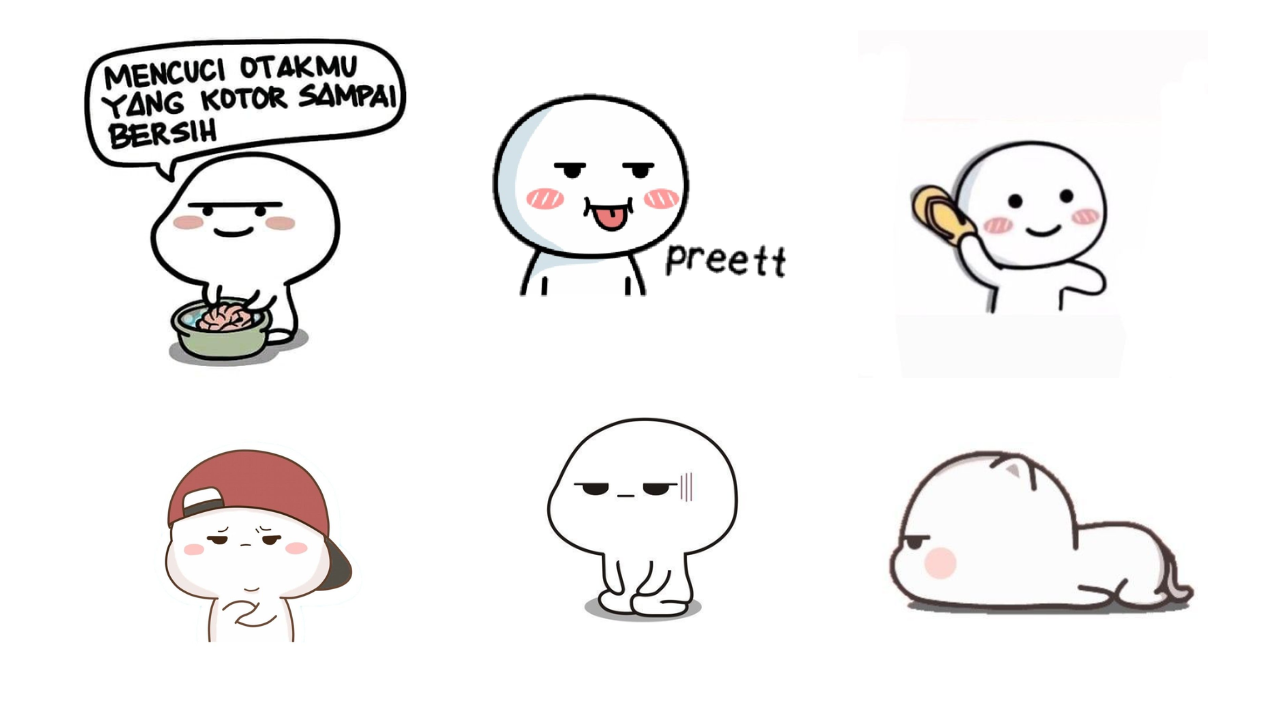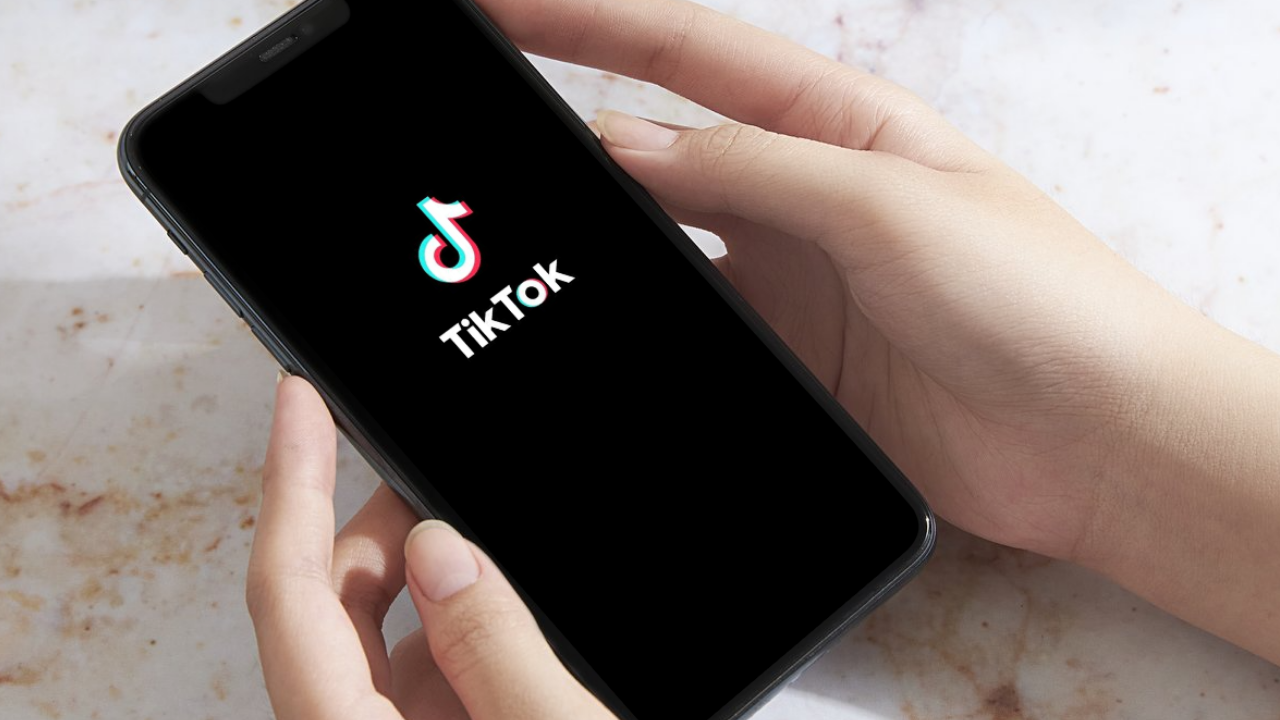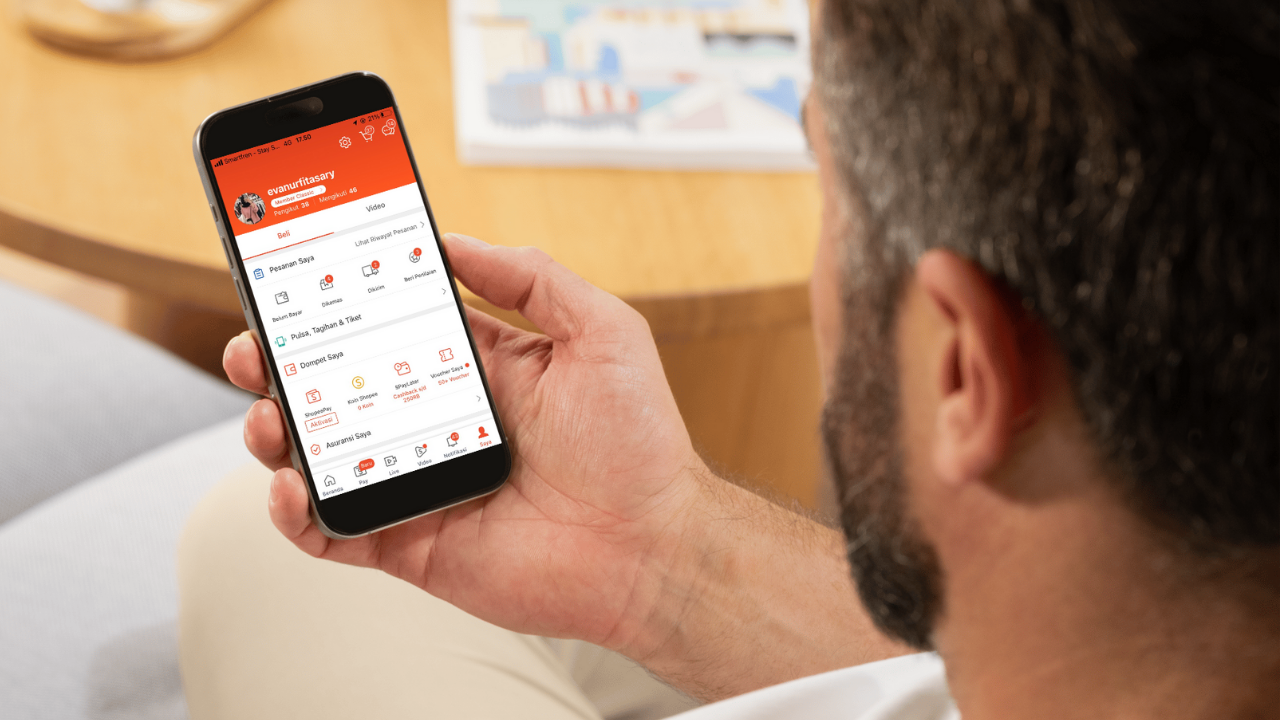
Cara Menggunakan Microsoft Excel untuk Meningkatkan Produktivitas Anda
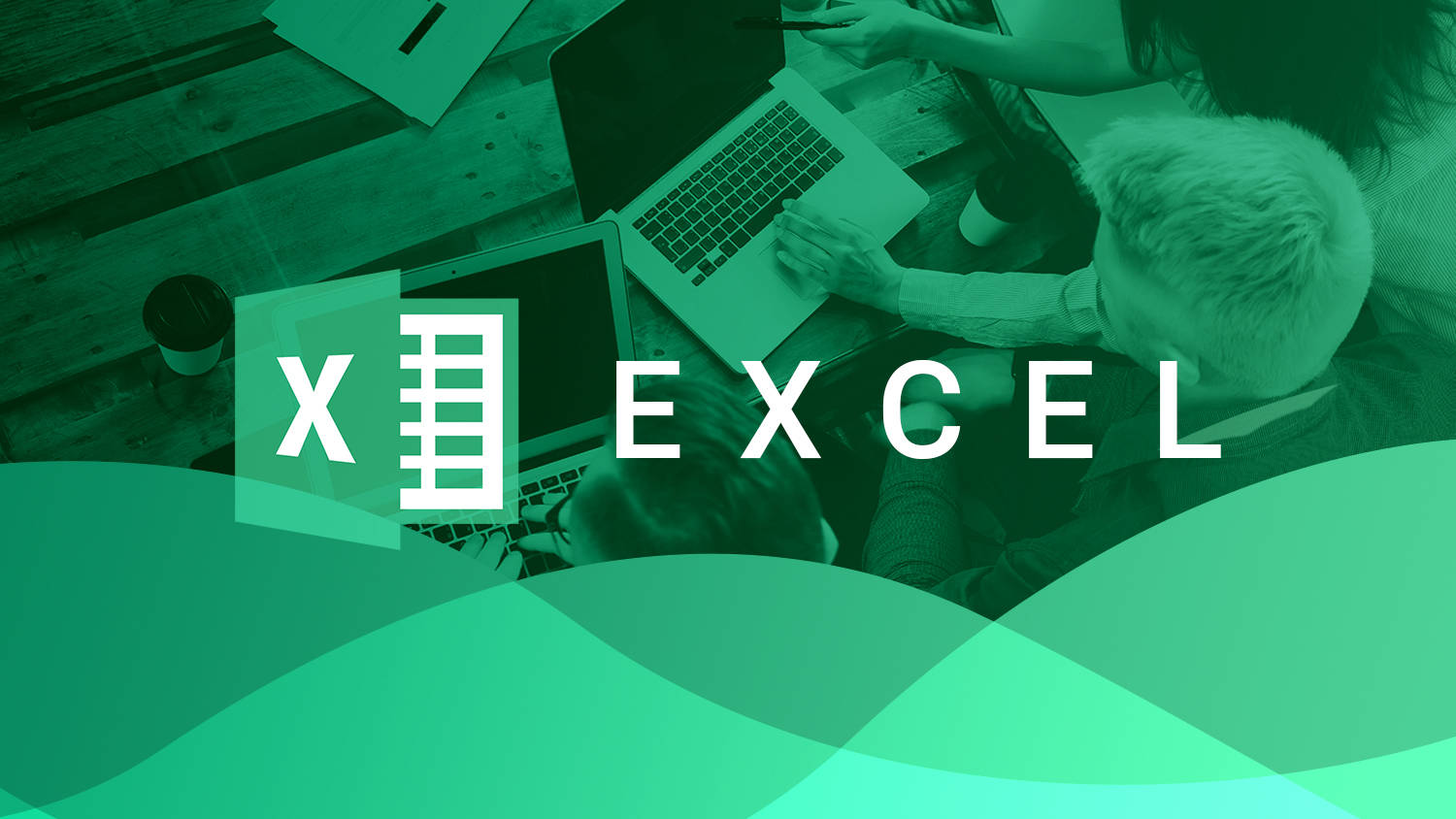
Saya percaya bahwa menguasai Microsoft Excel dapat secara signifikan meningkatkan produktivitas Anda dalam mengelola data dan melakukan analisis.
Dalam artikel ini, saya akan membahas bagaimana tutorial Microsoft Excel dapat membantu Anda memahami dasar-dasar dan kemampuan lanjutan program ini.
Dengan mempelajari belajar microsoft excel, Anda akan dapat mengelola data dengan lebih efektif dan melakukan analisis yang lebih mendalam.
Ini akan membantu Anda dalam berbagai aspek pekerjaan dan kehidupan sehari-hari, membuat Anda lebih produktif dan efisien.
Mengenal Dasar-Dasar Microsoft Excel
Untuk memulai menggunakan Microsoft Excel dengan efektif, kita perlu memahami dasar-dasar aplikasinya. Microsoft Excel adalah alat yang sangat berguna untuk mengelola data, dan memahami dasar-dasarnya
akan membantu meningkatkan produktivitas.
Memahami Antarmuka dan Navigasi Dasar
Antarmuka Microsoft Excel terdiri dari beberapa elemen penting yang perlu dipahami. Elemen-elemen ini termasuk Ribbon, Tab, dan Panel yang membantu navigasi dan akses ke berbagai fitur.
Ribbon, Tab, dan Panel
Ribbon adalah bagian atas layar yang berisi berbagai tab dan panel. Setiap tab memiliki fungsi yang berbeda-beda, seperti tab “Home” untuk fungsi dasar, tab “Formula” untuk rumus, dan lain-lain.
Sel, Baris, dan Kolom
Sel adalah unit dasar dalam Excel di mana data disimpan. Baris dan kolom digunakan untuk mengatur data dalam tabel. Memahami cara menggunakan sel, baris, dan kolom dengan efektif sangat penting.
Membuat dan Menyimpan Workbook
Workbook adalah file Excel yang berisi satu atau lebih lembar kerja. Untuk membuat workbook baru, kita bisa menggunakan menu “File” > “New”.
Format File yang Tersedia
Excel mendukung berbagai format file, termasuk .xlsx, .xls, dan .csv. Memilih format file yang tepat penting untuk kompatibilitas dan kebutuhan spesifik.
Dengan memahami dasar-dasar Microsoft Excel, kita dapat meningkatkan kemampuan dalam mengelola data dan menggunakan aplikasi ini secara lebih efektif.
Rumus dan Fungsi Microsoft Excel yang Meningkatkan Efisiensi
Dalam meningkatkan efisiensi kerja dengan Microsoft Excel, memahami rumus dan fungsi yang tepat sangatlah penting. Rumus dan fungsi ini tidak hanya membantu Anda menghemat waktu, tetapi juga meningkatkan produktivitas dalam mengelola data.
Fungsi Matematika untuk Kalkulasi Cepat
Fungsi matematika di Excel memungkinkan Anda melakukan kalkulasi dengan cepat dan akurat. Beberapa fungsi matematika yang sering digunakan termasuk:
SUM, AVERAGE, MAX, MIN
Fungsi SUM digunakan untuk menjumlahkan nilai-nilai dalam rentang sel tertentu. AVERAGE menghitung rata-rata dari sekumpulan nilai. MAX dan MIN digunakan untuk menemukan nilai maksimum dan minimum dalam suatu rentang.
- SUM: =SUM(A1:A10)
- AVERAGE: =AVERAGE(A1:A10)
- MAX: =MAX(A1:A10)
- MIN: =MIN(A1:A10)
COUNT dan COUNTA
COUNT digunakan untuk menghitung jumlah sel yang berisi angka dalam suatu rentang, sedangkan COUNTA menghitung jumlah sel yang tidak kosong.
- COUNT: =COUNT(A1:A10)
- COUNTA: =COUNTA(A1:A10)
Fungsi Logika untuk Pengambilan Keputusan
Fungsi logika membantu Anda membuat keputusan berdasarkan kondisi tertentu. Beberapa fungsi logika yang penting adalah:
IF, AND, OR, NOT
Fungsi IF digunakan untuk menguji kondisi dan memberikan hasil berdasarkan apakah kondisi tersebut benar atau salah. AND, OR, dan NOT digunakan untuk mengkombinasikan beberapa kondisi.
| Fungsi | Deskripsi | Contoh |
| IF | Menguji kondisi | =IF(A1>10, “Lebih dari 10”, “Kurang dari atau sama dengan 10”) |
| AND | Mengkombinasikan kondisi | =AND(A1>10, B1 |
| OR | Mengkombinasikan kondisi dengan logika OR | =OR(A1>10, B1 |
Fungsi Pencarian untuk Analisis Data
Fungsi pencarian sangat berguna untuk analisis data, memungkinkan Anda mencari dan mengambil data dari tabel atau rentang lainnya.
VLOOKUP dan HLOOKUP
VLOOKUP mencari nilai dalam kolom pertama tabel dan mengembalikan nilai dalam baris yang sama dari kolom yang ditentukan. HLOOKUP melakukan hal serupa tetapi mencari nilai dalam baris pertama tabel.
- VLOOKUP: =VLOOKUP(A2, B:C, 2, FALSE)
- HLOOKUP: =HLOOKUP(A2, B1:C2, 2, FALSE)
INDEX dan MATCH
INDEX dan MATCH adalah kombinasi yang kuat untuk pencarian data. INDEX mengembalikan nilai pada posisi tertentu dalam rentang, sedangkan MATCH mencari posisi nilai dalam rentang.
- INDEX: =INDEX(C:C, MATCH(A2, B:B, 0))
- MATCH: =MATCH(A2, B:B, 0)

Dengan memahami dan menggunakan rumus dan fungsi Microsoft Excel yang tepat, Anda dapat meningkatkan efisiensi kerja dan produktivitas dalam mengelola data.
Teknik Pengorganisasian Data yang Efektif
Dalam mengelola data di Microsoft Excel, teknik pengorganisasian data yang efektif sangatlah penting. Dengan data yang terorganisir dengan baik, Anda dapat dengan mudah menganalisis, memvisualisasikan, dan membuat keputusan berdasarkan data tersebut.
Menyortir dan Memfilter Data dengan Cepat
Menyortir dan memfilter data adalah dua teknik dasar yang sangat berguna dalam pengorganisasian data di Excel. Dengan menyortir data, Anda dapat mengatur data dalam urutan tertentu, baik secara ascending maupun descending.
Memfilter data memungkinkan Anda untuk menampilkan hanya data yang memenuhi kriteria tertentu, sehingga memudahkan analisis data.
Filter Otomatis dan Filter Lanjutan
Excel menyediakan fitur filter otomatis yang memungkinkan Anda untuk memfilter data dengan cepat berdasarkan kriteria yang Anda tentukan. Selain itu, Anda juga dapat menggunakan filter lanjutan untuk melakukan filtering yang lebih kompleks dengan menggunakan beberapa kriteria sekaligus.
Menggunakan Format Tabel untuk Manajemen Data
Menggunakan format tabel di Excel dapat membantu Anda dalam mengelola data dengan lebih baik. Dengan mengubah data menjadi tabel, Anda dapat memanfaatkan berbagai fitur Excel seperti filtering dan sorting dengan lebih mudah.
Selain itu, format tabel juga membuat data Anda lebih rapi dan mudah dibaca.
Mengelompokkan Data dengan Pivot Table
Pivot table adalah alat yang sangat powerful di Excel untuk mengelompokkan dan menganalisis data. Dengan pivot table, Anda dapat meringkas data dalam jumlah besar menjadi informasi yang lebih mudah dipahami.
Membuat Pivot Table Dasar
Untuk membuat pivot table, Anda perlu memilih data yang ingin Anda analisis, kemudian pergi ke tab “Insert” dan pilih “PivotTable”. Setelah itu, Anda dapat mengatur field-field yang ingin Anda tampilkan di pivot table.
Menganalisis Data dengan Pivot Chart
Pivot chart memungkinkan Anda untuk memvisualisasikan data yang ada di pivot table dalam bentuk grafik. Dengan demikian, Anda dapat menganalisis data dengan lebih efektif dan membuat presentasi yang lebih menarik.
| Fitur | Deskripsi | Manfaat |
| Menyortir Data | Mengatur data dalam urutan tertentu | Memudahkan analisis data |
| Memfilter Data | Menampilkan data yang memenuhi kriteria tertentu | Meningkatkan efisiensi analisis |
| Pivot Table | Mengelompokkan dan menganalisis data | Membuat data lebih mudah dipahami |
Dengan menggunakan teknik pengorganisasian data yang efektif di Microsoft Excel, Anda dapat meningkatkan produktivitas dan kemampuan analisis data Anda.
Otomatisasi Tugas Berulang di Microsoft Excel
Dalam artikel ini, saya akan membahas cara mengotomatisasi tugas berulang di Microsoft Excel untuk meningkatkan efisiensi kerja. Dengan mengotomatisasi tugas-tugas yang berulang, Anda dapat menghemat waktu dan meningkatkan produktivitas.
Membuat dan Menggunakan Makro Sederhana
Makro adalah serangkaian perintah yang dapat Anda rekam dan jalankan kembali untuk mengotomatisasi tugas-tugas berulang. Berikut adalah cara membuat dan menggunakan makro sederhana.
Merekam Makro Otomatis
Untuk merekam makro, Anda dapat mengikuti langkah-langkah berikut:
- Pilih tab “View” atau “Developer” di ribbon.
- Klik “Record Macro” dan berikan nama pada makro Anda.
- Lakukan tugas yang ingin Anda otomatisasi.
- Klik “Stop Recording” untuk mengakhiri proses perekaman.
Menjalankan Makro dengan Tombol Pintasan
Setelah makro direkam, Anda dapat menjalankannya dengan tombol pintasan. Berikut caranya:
- Pilih tab “Developer” di ribbon.
- Klik “Macros” dan pilih makro yang ingin Anda jalankan.
- Klik “Options” untuk menetapkan tombol pintasan.
- Masukkan kombinasi tombol yang Anda inginkan.
Menggunakan Fitur Pengisian Otomatis (Flash Fill)
Fitur Flash Fill memungkinkan Anda untuk mengisi data secara otomatis berdasarkan pola yang Anda tentukan. Ini sangat berguna untuk membersihkan dan memformat data.
Contoh penggunaan Flash Fill:
| Data Awal | Hasil Flash Fill | ||
| John Doe | John | Jane Smith | Jane |
Membuat Template untuk Pekerjaan Rutin
Membuat template untuk pekerjaan rutin dapat menghemat waktu Anda. Anda dapat membuat template untuk laporan bulanan, analisis data, atau tugas lainnya yang berulang.
Dengan menggunakan template, Anda dapat memastikan konsistensi dan mengurangi kesalahan.
Visualisasi Data untuk Presentasi yang Lebih Efektif
Visualisasi data yang baik dapat membantu Anda mempresentasikan data dengan lebih persuasif dan menarik. Dalam Microsoft Excel, terdapat berbagai fitur yang dapat digunakan untuk membuat visualisasi data yang efektif.
Membuat Grafik dan Diagram yang Informatif
Grafik dan diagram adalah alat visualisasi data yang paling umum digunakan dalam Microsoft Excel. Dengan menggunakan grafik dan diagram yang tepat, Anda dapat membuat data menjadi lebih mudah dipahami dan diinterpretasikan.
Memilih Jenis Grafik yang Tepat
Memilih jenis grafik yang tepat sangat penting dalam visualisasi data. Excel menyediakan berbagai jenis grafik, seperti grafik batang, grafik garis, dan grafik pie. Pilihlah jenis grafik yang paling sesuai dengan data Anda.
Menyesuaikan Tampilan Grafik
Setelah memilih jenis grafik, Anda dapat menyesuaikan tampilan grafik untuk membuatnya lebih menarik dan informatif. Anda dapat mengubah warna, menambahkan label, dan mengatur skala grafik.
Menggunakan Conditional Formatting untuk Analisis Visual
Conditional formatting adalah fitur Excel yang memungkinkan Anda untuk menyoroti data yang memenuhi kondisi tertentu. Dengan menggunakan conditional formatting, Anda dapat membuat data menjadi lebih mudah dianalisis dan dipahami.
Membuat Dashboard Sederhana untuk Monitoring
Dashboard adalah tampilan visual yang menyajikan informasi penting secara ringkas dan jelas. Dengan membuat dashboard sederhana di Excel, Anda dapat memantau data dengan lebih efektif dan membuat keputusan yang lebih tepat.
| Jenis Visualisasi | Kegunaan | Contoh |
| Grafik Batang | Menampilkan perbandingan data | Grafik penjualan produk |
| Grafik Garis | Menampilkan tren data | Grafik perkembangan penjualan |
| Conditional Formatting | Menyoroti data yang memenuhi kondisi tertentu | Menyoroti data penjualan yang melebihi target |
Tips Menghemat Waktu dalam Penggunaan Microsoft Excel
Menghemat waktu dalam penggunaan Microsoft Excel dapat dilakukan dengan beberapa cara sederhana. Dengan menguasai pintasan keyboard, teknik pengisian dan pengeditan cepat, serta pengaturan tampilan yang nyaman, Anda dapat meningkatkan produktivitas
Anda.
Pintasan Keyboard yang Wajib Dikuasai
Pintasan keyboard dapat membantu Anda menghemat waktu dalam melakukan tugas-tugas yang berulang. Berikut beberapa pintasan keyboard yang penting untuk dikuasai:
Navigasi dan Seleksi
- Ctrl + Arrow Keys: Navigasi ke tepi data
- Shift + Arrow Keys: Seleksi sel
- Ctrl + Shift + Arrow Keys: Seleksi seluruh data
Pengeditan dan Formatting
- Ctrl + C: Menyalin
- Ctrl + V: Menempel
- Ctrl + Z: Membatalkan tindakan
- Ctrl + B: Membuat teks tebal
Teknik Pengisian dan Pengeditan Cepat
Teknik pengisian dan pengeditan cepat dapat membantu Anda menghemat waktu dalam mengisi dan mengedit data. Berikut beberapa teknik yang dapat digunakan:
| Teknik | Fungsi |
| Flash Fill | Mengisi data secara otomatis berdasarkan pola |
| AutoSum | Menghitung jumlah data secara otomatis |
| Drag and Drop | Mengisi data secara berurutan |
Pengaturan Tampilan untuk Kenyamanan Kerja
Pengaturan tampilan yang nyaman dapat membantu Anda meningkatkan produktivitas. Berikut beberapa tips untuk mengatur tampilan Microsoft Excel:
- Mengatur ukuran font dan warna
- Mengatur layout worksheet
- Menggunakan Freeze Panes untuk mempertahankan header
Integrasi Microsoft Excel dengan Aplikasi Produktivitas Lainnya
Microsoft Excel dapat diintegrasikan dengan berbagai aplikasi produktivitas lainnya untuk meningkatkan efisiensi kerja. Dengan melakukan integrasi ini, Anda dapat memperluas kemampuan Excel dan meningkatkan produktivitas dalam mengelola data.
Menghubungkan Excel dengan Word dan PowerPoint
Anda dapat menghubungkan Excel dengan aplikasi Microsoft Office lainnya seperti Word dan PowerPoint. Dengan melakukan integrasi ini, Anda dapat dengan mudah memasukkan tabel dan grafik Excel ke dalam dokumen Word atau presentasi PowerPoint.
- Menggunakan fitur “Object Linking and Embedding” (OLE) untuk menghubungkan data Excel dengan dokumen Word atau PowerPoint.
- Mengcopy tabel atau grafik dari Excel dan menempelkannya ke dalam dokumen Word atau PowerPoint.
Mengimpor Data dari Sumber Eksternal
Excel juga memungkinkan Anda untuk mengimpor data dari sumber eksternal.
Database dan Web
Anda dapat mengimpor data dari database eksternal atau sumber data online ke dalam Excel. Dengan cara ini, Anda dapat menganalisis data yang lebih luas dan terkini.
Aplikasi Lain di Microsoft Office
Selain itu, Anda juga dapat mengimpor data dari aplikasi lain di Microsoft Office, seperti Access.
Berbagi dan Kolaborasi File Excel secara Online
Dengan menggunakan Microsoft Excel Online, Anda dapat berbagi dan berkolaborasi pada file Excel secara real-time dengan orang lain. Fitur ini memungkinkan Anda untuk bekerja sama dengan tim secara lebih efektif.
Kesimpulan
Dalam artikel ini, kita telah membahas bagaimana Microsoft Excel dapat meningkatkan produktivitas Anda dengan berbagai fitur dan teknik yang efektif. Dengan memahami dasar-dasar Microsoft Excel, menggunakan rumus dan fungsi yang tepat, serta memanfaatkan fitur pengorganisasian data dan visualisasi, Anda dapat meningkatkan kemampuan Anda dalam mengelola data dan melakukan analisis.
Dengan belajar Microsoft Excel dan mengikuti panduan Microsoft Excel yang tepat, Anda dapat mengoptimalkan penggunaan Microsoft Excel dalam pekerjaan sehari-hari. Dengan demikian, Anda dapat meningkatkan efisiensi dan produktivitas dalam mengelola data dan melakukan analisis yang lebih akurat.
Dengan menguasai Microsoft Excel, Anda dapat meningkatkan kemampuan Anda dalam mengelola data dan membuat keputusan yang lebih tepat.